고정 헤더 영역
상세 컨텐츠
본문
Jun 4, 2016 - Typora is a minimalist markdown editor for Windows and Mac. Markdown is a simple language which uses plain text formatting to create rich.
By Jack Lyon I do a lot of writing, and over the years I’ve investigated many a tool that’s supposed to help with that process. The most prominent of these, of course, is the bloated but powerful Microsoft Word. With my various add-ins at the, it can be a terrific editing tool. But for writing, something else is needed. Because (as with most word processors) writing in Word is like scribbling on a scroll. Access to text is sequential rather than random (as I explained in my essay, “”, although if you’ve used Word’s built-in heading styles, it’s possible to jump to those headings using the navigation window. Rather than scrolling (or jumping) around a long, long document, I prefer to write in bits and pieces and then combine selected bits and pieces into a single document ready for editing.
It’s possible to do this (kind of) in using its “corkboard” feature (on both Mac and PC). Unfortunately, like Word, Scrivener strikes me as clunky, uncooperative, and overly complex. Notebox Disorganizer I’ve tried nearly every writing program out there, and the best solution I’ve found is the idiosyncratic and free from the Squirrel Technologist. (Sorry, Windows only — but please keep reading, as the other tools I’ll be discussing here work on Macintosh or Linux as well as Windows, and they’re well worth having.) Notebox Disorganizer is a sort of spreadsheet for writers. It looks like this.
Notebook Disorganizer The top part of the screen consists of boxes divided among rows and columns. Each box represents a separate document (although all of the documents are in the same file). We can move the cursor to the box we want to use and press ENTER.
The cursor jumps to the document at the bottom, and we’re ready to write. To return to the boxes, we hit the ESCAPE key.
With Notebox Disorganizer, we can see the entire structure of our book laid out in a grid. Here, the book is broken up into parts that include the various chapters, but we could just as easily have each column be a chapter, and the boxes in that column be scenes. For nonfiction, each column could be a chapter, and the boxes could be sections of the chapter. We can move boxes and columns around as needed. If we realize that scene 4 in chapter 2 should really be in chapter 8, we can cut the box and then paste it where it belongs. If we see that scene 4 should actually be scene 5, we can move it down. The program offers lots of flexibility.
If you’d like to see the Notebox Disorganizer file in which I wrote this article, you can download it from the. ( Note: The source code for Notebox Disorganizer is in the public domain and can be downloaded from the Squirrel Technologist website.
So if you’re interested in customizing the program or incorporating its ideas into something else, the developer, Forrest Leeson, encourages you to do so.) Markdown Syntax Out of the box, Notebox Disorganizer uses Rich Text Format (.rtf) which means we can apply various fonts in various sizes and colors. Unfortunately, that encourages us to apply various fonts in various sizes and colors, when what is really needed is a proper document structure: headings need to be identified as headings, block quotes as block quotes, and so on.
Directly applied formatting, no matter how beautiful, won’t supply that. To make that happen (and to keep writing rather than fussing with formatting), we can do two things:. Change Notebox Disorganizer’s preferences (under Tools Set Preferences Misc Forbid Formatted Text) so that it uses plain text only — no formatting allowed. Use Markdown syntax to specify (rather than apply) formatting — for example, use.asterisks. to indicate italic. Heading levels are specified with cross-hatches: # Heading 1, ## Heading 2, ### Heading 3, and so on. A complete reference for Markdown syntax (which is intuitive, human readable, and platform and program agnostic) is available as a downloadable PDF or online from.
Making a Manuscript After we’ve written the various sections that make up chapters, it’s time to combine the text in all those boxes into a single document. To do that, we add boxes to the program’s “outbox” by selecting them and then pressing the spacebar. The result looks like this. Outbox If there are certain boxes we don’t want to include (research notes, for example), we just don’t include them in the outbox. After we’ve finished with our selection, we click File Export the Outbox and give the document a name. Under “Files of type,” we select “Text.” Then we click OK, and the text is exported as a single text file, with Markup codes intact.
Turning Markdown into Formatting Now that our document is finished, we need to turn it into a Word document. Because that’s what publishers seem to want, unfortunately.
But because it’s properly structured and marked up, we can just as easily turn it into a web page, a PDF, or just about anything else using the marvelous and (again) free. (Pandoc works on Mac, Windows, or Linux.) Pandoc is a tool that every writer and editor should have, as it can turn almost any document format into almost any other document format, which is something you might need to do sometime.
For that reason, I’m going to ask you to try an experiment with me. It’s not hard, and I think you’ll like the results. Do this, in this order:. Download and install.
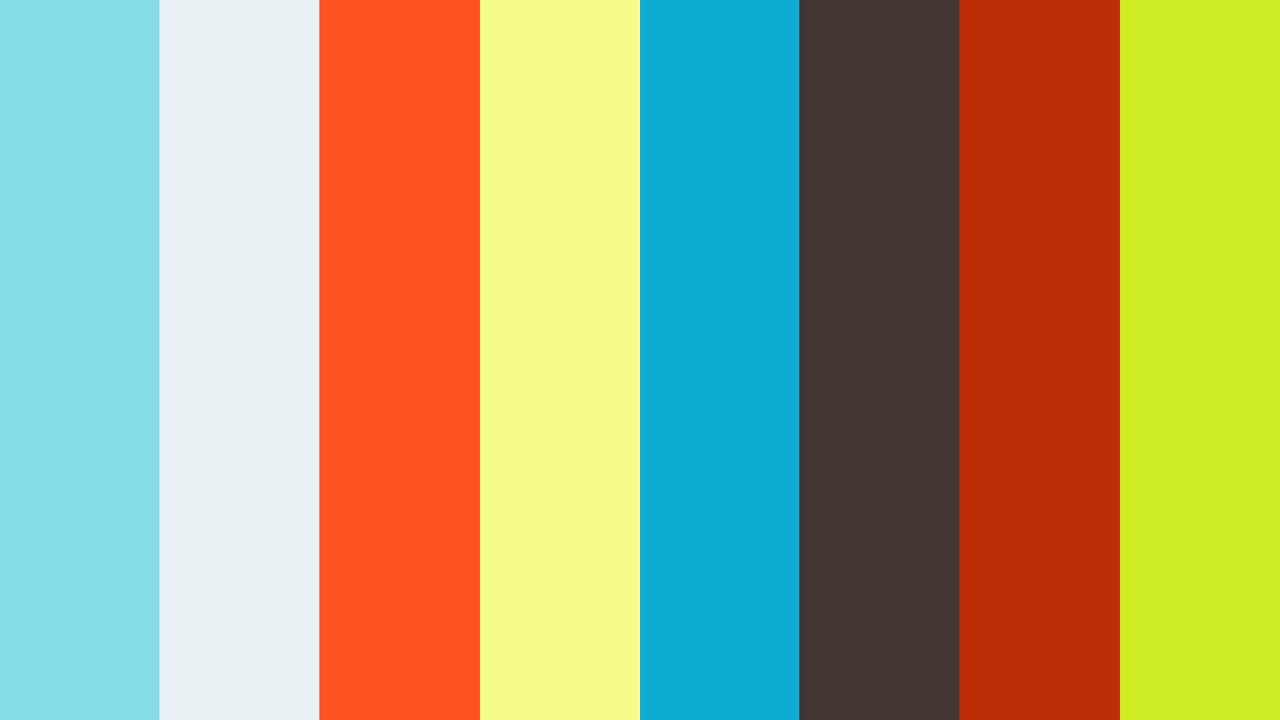
Markdown Typora
Download and install. (Typora, too, works on Mac, Windows, or Linux. Click the little arrow at the bottom of the home page; then click Download on the upper right.) Typora is an editing and rendering program for Markdown. Have you finished installing? Great, then download from the Editorium website the I created after writing this article. Put it on your desktop and then double-click it to open it in Typora.
Beautiful, no? Nice formatting and proper document structure. Just for fun, try some of the alternative CSS themes (click Theme) — or open the file in a plain old text editor to see the Markdown codes. You can actually use Typora on its own to write just about anything (note the document outline on the left). As soon as you type something (using Markdown syntax), Typora renders it into an appropriate format.
But we need a Word document, right? Well, one of the beautiful things about Typora is that it works automatically with Pandoc, so we can easily export our document as a Word file.
To see this in action, click File Export Word (.docx). Now open the Word file (same folder and name as your Markdown document) and marvel at the result — a nicely formatted and structured document that any editor would be pleased to work on and any designer would be happy to import into InDesign. Please take a moment to contemplate how revolutionary that actually is. Authors and Styles and Fonts, Oh My!
Now, if we could just get authors to write using Markdown, what a wonderful world it would be! Here’s why: As you’ve seen, editors can easily convert a Markdown document into a Word document for editing, with all of Word’s tools at their disposal. The Markdown codes will be appropriately converted into Microsoft Word paragraph styles, with no extraneous formatting or messed-up footnotes to be cleaned up. Wouldn’t that be nice!
But what about authors? Why should they work in Markdown when they could just as easily work in Word? The reasons are many:. They can’t just as easily work in Word. In fact, most authors have no clue about how to properly do so. Word makes it easy for authors to mess up a document almost beyond belief, with inconsistent and meaningless formatting, document corruption, fouled-up footnotes, incorrect AutoCorrect “corrections,” and on and on and on.
Editors are left to clean up all that stuff. Microsoft Word is expensive — $149.99 for Office Home & Student 2016 (but doesn’t include newer versions as they’re released); if you go with Office 365 Personal (which does include new versions), you’re looking at $69 per year; for Office 365 Home, $99 per year. And those years add up. Markdown is intuitive — easy to learn, read, and use. Authors can create or read Markdown documents in any text editor or word processor (even Word) on any platform — Mac, Windows, Linux, Android, iPhone, whatever, without problems of compatibility. Markdown documents can easily be converted into all kinds of properly structured and formatted documents, including Word, XML, HTML, LaTeX, and PDF — true single-source publishing.
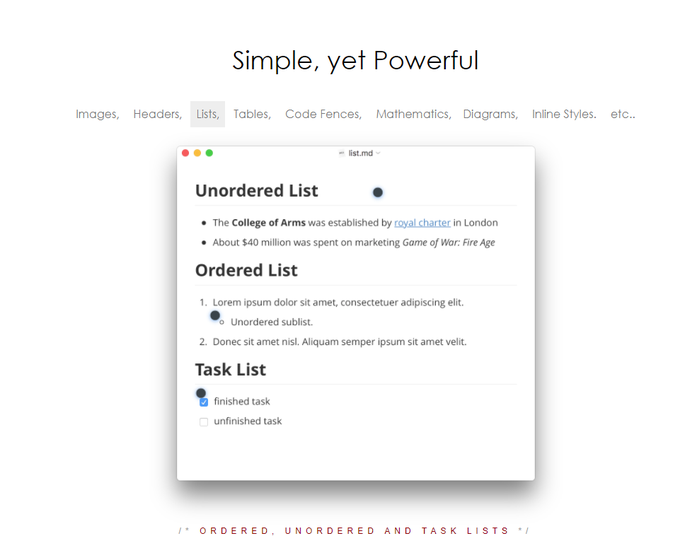
Markdown documents will be readable and usable as long as text files are readable and usable — which is to say, forever. As Markdown documents are nothing but text, they’re small, taking up very little room on a hard drive or thumb drive, and they’re easy to send by email. In fact, you can use Markdown to write email. Perhaps most important, Markdown allows authors to simply write, without worrying about formatting and other complexities, thus increasing their productivity — which is something that benefits everyone. If you can persuade your authors to write with Markdown, the benefits should be great for all concerned. Well, for all except Microsoft: Imagine there’s no Redmond; It’s easy if you try. No styles or wonky footnotes— Something easy on the eye.
Imagine all the people Writing stuff in peace! (No “helpful” automatic formatting, AutoCorrect, etc.) You may say I’m a dreamer, But I’m not the only one. (.) Just try to write with Markdown, And you’ll see it can be done! (Apologies to John Lennon.) Jack Lyon ( ) owns and operates the, which provides macros and information to help editors and publishers do mundane tasks quickly and efficiently. He is the author of, and of. Both books will help you learn more about macros and how to use them.
About the App. App name: Typora. App description: typora (App: Typora.app).
App website: Install the App. Press Command+Space and type Terminal and press enter/return key. Run in Terminal app: ruby -e '$(curl -fsSL /dev/null; brew install caskroom/cask/brew-cask 2 /dev/null and press enter/return key. If the screen prompts you to enter a password, please enter your Mac's user password to continue. When you type the password, it won't be displayed on screen, but the system would accept it. So just type your password and press ENTER/RETURN key.
Then wait for the command to finish. Run: brew cask install typora Done!
Typora Typora For Mac 下载
You can now use Typora.




